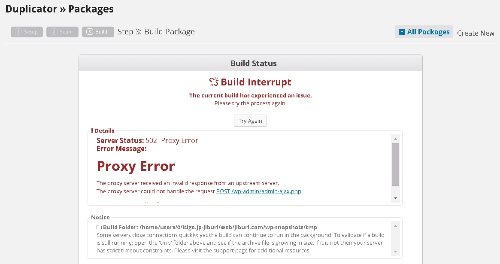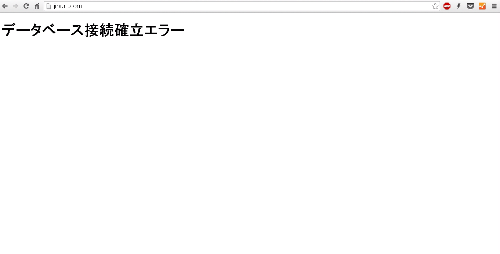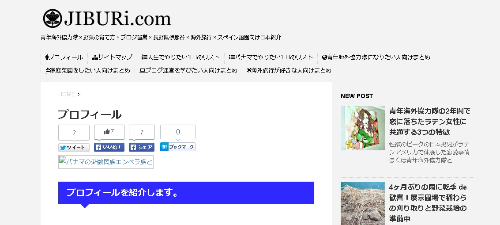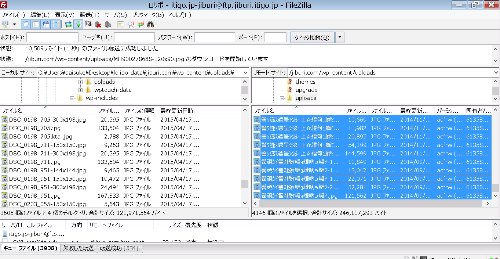
WordPressブログのサーバー移転で発生したエラーの解決方法と参考サイトまとめ
WordPressで構築しているこのブログのサーバーをロリポップから、エックスサーバーへ移転させた。
このサーバーの引っ越し作業ではたくさんのエラーが発生したので、その度にいくつものWebサイトやブログを拝見し参考にさせてもらいながら、エラーを解決させていった。
結局、サーバーの移転には 5日間も費やして、あまりにも移転作業が大変でヤケ酒を飲んだ夜もあった。
参考:格安ロリポップのロリポプランから高速エックスサーバーのX10プランへ、ブログのレンタルサーバーを移転させた3つの理由
こんなにもサーバーの引っ越し作業が大変だったのは、ぼくにWebに関する知識がないためだが、おそらくWordpressでブログを運営している人の中には、ぼくのようにWebの知識がないままブログを運営しており、サーバーを移転したいと考えている人もいることだろう。
そこで今回は、ぼくがサーバー移転作業で困ったエラー・問題とその解決方法、そして参考にさせて頂いたサイトをまとめて紹介しよう!
サーバー移転プラグイン「Duplicator」が使えない場合
解決方法:プラグインを使わずに、FTPソフトを使って移転させる
サーバー移転を簡単に行えるプラグインDuplicatorを使用するつもりだったが、このブログではエラーが発生して使用できなかったので、プラグインを使わずにFTPソフトを使ってサーバーを移転させた。
サーバー移転プラグイン「Duplicator」によるサーバー移転方法
実はこのブログのサーバー移転をする前に、練習のために別のWebサイトのサーバー移転を行ったのだが、そのサイトはデータ容量が小さかったので、プラグインDuplicatorを使用してサーバー移転ができた。
参考にしたサイトは下にまとめたが、ままはっくさんの記事を中心に参考にさせてもらった。
参考:プラグインで簡単!ロリポップからエックスサーバーへ移転した手順。「Duplicator」が優秀すぎた
みなさん、ありがとうございます。
サーバー移転プラグイン「Duplicator」について参考にしたサイトまとめ
サーバー移転は「Duplicator」を使うと一発でできる~同じドメインでの移転は一工夫いります!
引っ越しも楽々? WordPressで構築したサイトを丸ごとコピーできるプラグイン「Duplicator」
「Duplicator」プラグインを使えばWordPressのサイトを丸ごと移行できる!
感動した!WordPressの引越し作業が一瞬で終わるプラグイン「Duplicator」
プラグインでWordPressを楽々お引っ越し!duplicatorならサーバー移転も簡単。
サーバー移転時に「Duplicator」使う時の注意(お名前→sixcore)
Duplicator – WordPressを複製して簡単にサーバー移転ができるプラグイン
プラグインで簡単!ロリポップからエックスサーバーへ移転した手順。「Duplicator」が優秀すぎた
データが大きなサイトはFTPソフトでサーバー移転しよう
このブログも同じ要領で行おうとしたが、容量が大きいためかエラーが発生してしまい使えなかった。
調べてみると以下の参考サイトが見つかり、「Duplicatorはデータが大きなサイトでは使用できない」と判明した。
参考:「Duplicator」プラグインを使えばWordPressのサイトを丸ごと移行できる!
参考:プラグインでWordPressを楽々お引っ越し!duplicatorならサーバー移転も簡単。
そのため、データが大きなサイトを移転させるときには、Duplicatorを使うのではなくFTPソフトを用いるべきだろう。
FTPソフトを使ったサーバー移転が初めての場合
解決方法:経験者の方法を参考にしてやってみる
ぼくのようにFTPソフトを使ったサーバー移転が初めての場合には、 経験者の方法を参考にしてやってみよう。
ぼくが主に参考にしたのは3つのサイト(ヨッセンスさん、NUMBER333さん、エックスサーバー公式サイト)だが、他にも参考にしたサイトはたくさんあるのでまとめてみた。
参考:【完全版】これでもう迷わない!WordPressのブログをサーバー移転(引越し)する詳しい手順・方法を解説します。【ロリポップからSIXCOREへ】
参考:【失敗したくない方必読!】 WordPressをサーバー移転(ロリポップ→シックスコアへ引っ越し)の詳しすぎる手順
みなさん、貴重な経験談をありがとうございます。
サーバー移転【ロリポからエックスサーバー】についての参考ページ
いろいろ嫌気がさしてサーバーをロリポップ!からエックスサーバーに移転したので流れとかをメモ
ロリポップからXserverへWordPressサイトをサーバ移転する方法
[まとめ] ロリポップからエックスサーバーにWordPressを移転する際に参考になるページ
サーバー移転【その他のサーバー・シックスコア】についての参考ページ
【完全版】これでもう迷わない!WordPressのブログをサーバー移転(引越し)する詳しい手順・方法を解説します。【ロリポップからSIXCOREへ】
【失敗したくない方必読!】 WordPressをサーバー移転(ロリポップ→シックスコアへ引っ越し)の詳しすぎる手順
これからWordpressのサーバーを移転する人へ
基本的な流れは上記のページを見ればわかるし、エラーが発生せずに一発で移転がうまくいくこともあるだろう。
しかし、ぼくはこれだけのページを参考にしながら行っても、エラーが多発してしまった。
そこで、これからサーバー移転に取り組む人のために、発生したエラーとその解決方法をまとめた。
参考にしてもらいたいが、素人が書いた情報なので間違いも含まれていると思うので、マネをする場合には自己責任でお願いします。
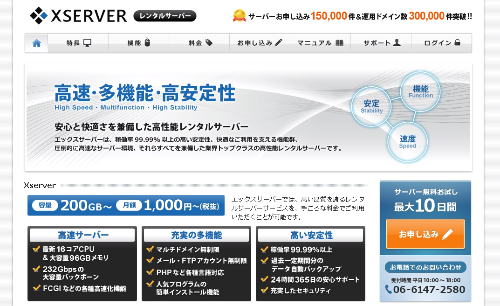
FTPソフトFFFTPが遅すぎる場合
解決方法:FTPソフトFileZillaを高速化して使う
ファイルを移動させるためにFTPソフトを使うが、FFFTPを使い移動速度が遅すぎて時間がかかる場合には、別のFTPソフトFileZillaを高速化して使おう。
FFFTPを使ってファイルの移動をしてみると、その遅さと必要とする時間の膨大さ(推定20時間)に困ってしまった。
FFFTPの速度を上げる方法があったので試してみたが、確かに早くなるがそれでもまだまだ遅く感じた。
参考:早っ!FFFTPのアップロード速度を4倍にアップするビックリするほど簡単な設定
さらに調べてみると、FileZillaというソフトはFFFTPよりも速いようなので、さっそくダウンロードして試してみた。
すると、めっちゃくちゃ速い!
参考:第3章 FTPソフト(ファイルジラ(FileZilla))の使い方と設定方法: 『WordPress ことはじめ』
さらに、この速いFileZillaをさらに高速にする方法があるというので試してみると、爆速になった!
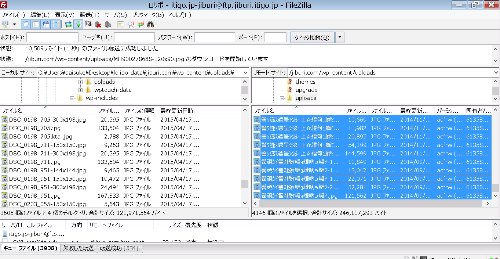
サーバー移転の際には、FFFTPではなくFileZillaを高速化して使おう。
FileZillaでファイルのアップがエラーになる場合
解決方法:少しずつ行い、失敗しても繰り返す
FileZillaでファイルのアップがエラーになる場合には、移動させるファイルを少しずつにして、失敗した場合には失敗したデータだけもう一度移動させよう。
FileZillaはたくさんのファイルを一度に移動させようとすると、うまくいかないことが多い。
失敗したファイルは「失敗した転送」にたまるので、それを「キュー ファイル」へ戻し、成功するまで移動を繰り返そう。
新しいサーバーのページの確認のために「hosts」を変更したい場合
解決方法:管理者としての実行を実施する
新しいサーバーのページを確認するために「hosts」を変更したい場合には、管理者としての実行を実施しよう。
新しいサーバーでのWebサイトの表示を確認するためには、パソコンのhostsに「新しいサーバーのIPアドレス」+「ドメイン名」を追記する必要があるが、通常の方法では追記できない。
そこで、「管理者として実行」というコマンドを選択して実施する必要があるのだ。
参考:Windows 8/8.1でhostsファイルを編集する方法。と、「管理者として実行」について
データベース接続確立エラーで表示されない
解決方法:wp-config.phpを修正する
データベース接続確立エラーと表示された場合は、wp-config.phpが間違っている可能性が高いので、確認して修正しよう。
データベース接続確立のエラーを復旧させるためには、こちらのページが参考になった。
参考:WordPressで「データベース接続確立エラー」と表示されるとき
参考:【失敗したくない方必読!】 WordPressをサーバー移転(ロリポップ→シックスコアへ引っ越し)の詳しすぎる手順
「予期しない出力によりCookiesがブロック」と表示され、Wordpressの管理画面にログインできない場合
解決方法:プラグインとテーマの一時停止、function.phpの修正
「予期しない出力によりCookiesがブロック」と表示され、Wordpressの管理画面にログインできない場合には、プラグインとテーマを一時停止し、それでも変わらなければfunction.phpを修正しよう。
まずはプラグインのファイル名を一つずつ書き換えて停止させて、ログインできないか試す。
ダメなら次はテーマのファイル名を書き換えて停止させて、ログインできないか試す。
それでもダメなら、原因は別にあるのでファイル名を元に戻す。
functions.phpの書き換えを行った「Tera Pad」などのテキストエディタの文字コードが、「UTF-8N」になっているか確認する。
なっていなければ「UTF-8N」に変更して、アップし直す。
参考:エラーが起きた?それはUTF-8のBOMと改行コードが原因かもしれません
また、functions.phpの最後にスペースや改行がないか確認してもしあれば、削除してアップし直す。
参考:WordPress予期しない出力によりCookiesがブロック
これでほとんどの人はログインできるようになると思うが、なんとぼくの場合は原因が別だった。
原因はfunctions.phpの上部に記載していた「WP Super Cache」というキャッシュ系プラグインのコードだった。
WP Super Cacheを作動させるためのコードを削除すると、ついにエラーが解決してログインできるようになった。
ログインできないときの参考サイト
WordPressのログイン方法とログインできない場合の解決法
WordPressのログイン画面が真っ白になった時の対応
WordPress予期しない出力によりCookiesがブロック
WordPress 3.9のエラーとMAMPのアップデートのメモ
エラーが起きた?それはUTF-8のBOMと改行コードが原因かもしれません
WP Super Cacheを削除するとエラーが発生する
解決方法:適切な手順で削除作業を行う
WP Super Cacheというキャッシュ系プラグインを削除するためには、適切な手順で削除作業を行おう。
WP Super Cacheの削除に失敗すると、サイトの情報が画面に表示され情報がダダ漏れ状態になるので、削除するまえにしっかりと勉強した方が良い。
ぼくは以下のサイトを参考にしながら、このプラグインを削除した。
みなさん、ありがとうございます。
WP Super Cacheを安全に削除するための参考サイト
WordPress「WP Super Cache」アンインストール方法
キャッシュ系プラグイン『WP Super Cache』をエラーを出さずに削除する方法
WPSuperCacheプラグインをアンインストールした
[0075] 安全にWP Super Cacheをアンインストールする方法 (Xserver版)
画像データ名が文字化けして、移転先で画像が表示されない場合
解決方法:FileZillaの文字セットを「UTF-8」にして文字化けを直す
画像データ名が文字化けして画像が表示されない場合には、FTPソフトの文字セットの設定を「UTF-8」へ変更して、画像データ名の文字化けを直そう。
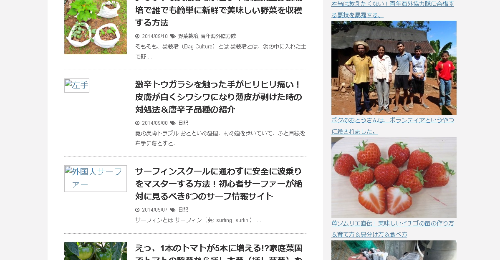
画像などのブログのファイルを新しいサーバーへ移転させて、動作を確認してみると画像の一部が表示されなかった。
ぼくが画像データに日本語で名前をつけていたので、移動の際に文字化けしてデータが壊れてしまったのだった。
この場合には、FileZillaのサイトマネージャーから、サイト設定の文字セットをカスタム文字セットを選択して、「UTF-8」にしよう。
そして、もう一度もとのサーバーからファイルをダウンロードして、新しいサーバーへアップロードする。
画像表示エラーの参考サイト
[解決済み] uploadした画像の日本語ファイル名文字化け・リンクはずれ (4 件の投稿)
どうしても少量の画像が表示されない場合
解決方法:新しいWordpressのメディアへ画像をアップして、記事へ画像を挿入し直す
どうしても少量の画像が表示されない場合には、新しいWordpressのメディアへ画像をアップして、記事へ挿入し直そう。
FileZillaの文字セットを設定しても、どうしても少量の画像データは壊れてしまった。
そこで応急処置ではあるが、それらの画像はもう一度Wordpressへアップし直して、各記事へ挿入した。
この場合には、 画像のリンクエラーを見つけてくれる「Broken Link Checker」というプラグインが役に立つので使ってみよう。
参考:Broken Link Checkerプラグインの使い方
まとめ
サーバーを移転した時に発生したエラー・問題とその解決方法、そして参考にしたサイトをまとめて紹介した。
この記事が、これからサーバーを移転しようと考えている人の参考になれば幸いです。
ブログを書いている人におすすめの教科書
ブログのアクセス数を増やしたい人、もっとわかりやすい文章を書きたいブロガーのみなさんには、こちらの記事で紹介しているブロガー本をぜひ読んでもらいたい!
参考:ブログの書き方&アクセスアップ!ブロガーの教科書ベスト10
Amazonのブログ関連の人気本ランキングベスト10
こちらがAmazonで人気のブログ関連の本です。
Powered by amaprop.net