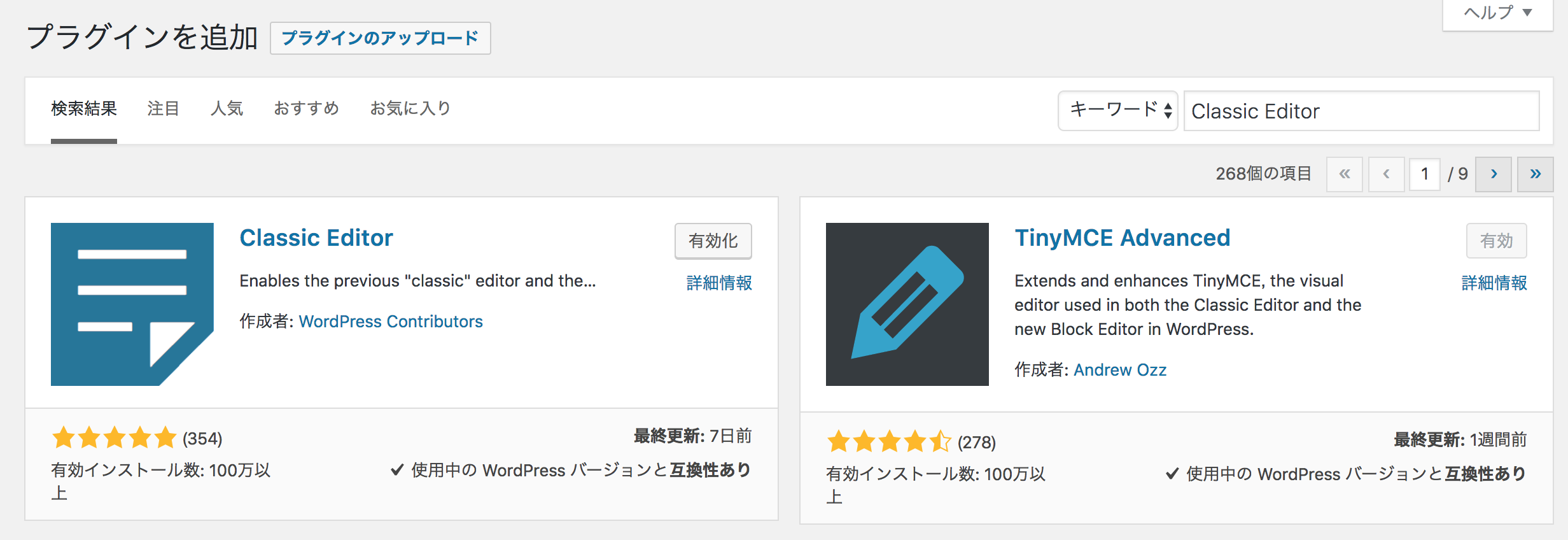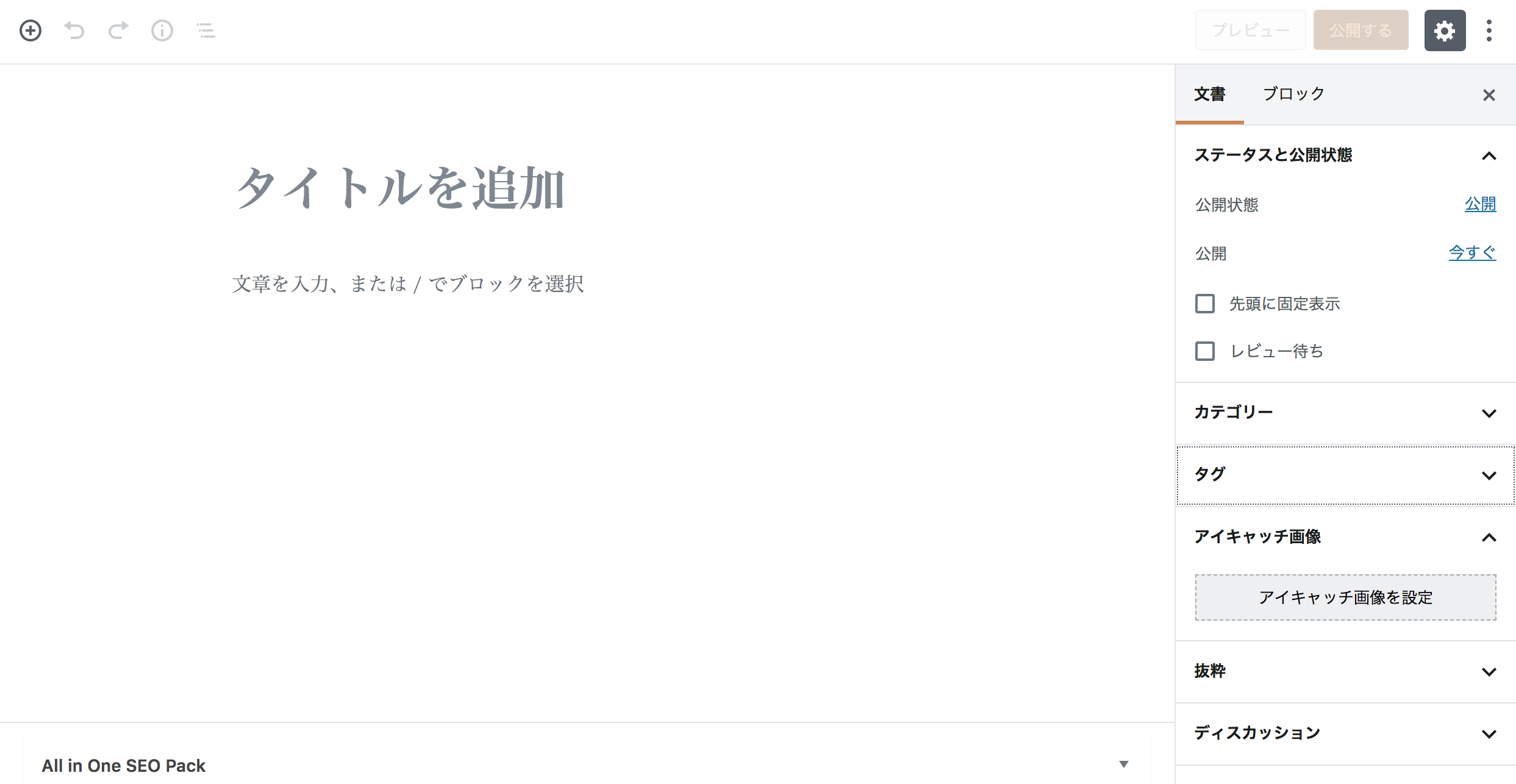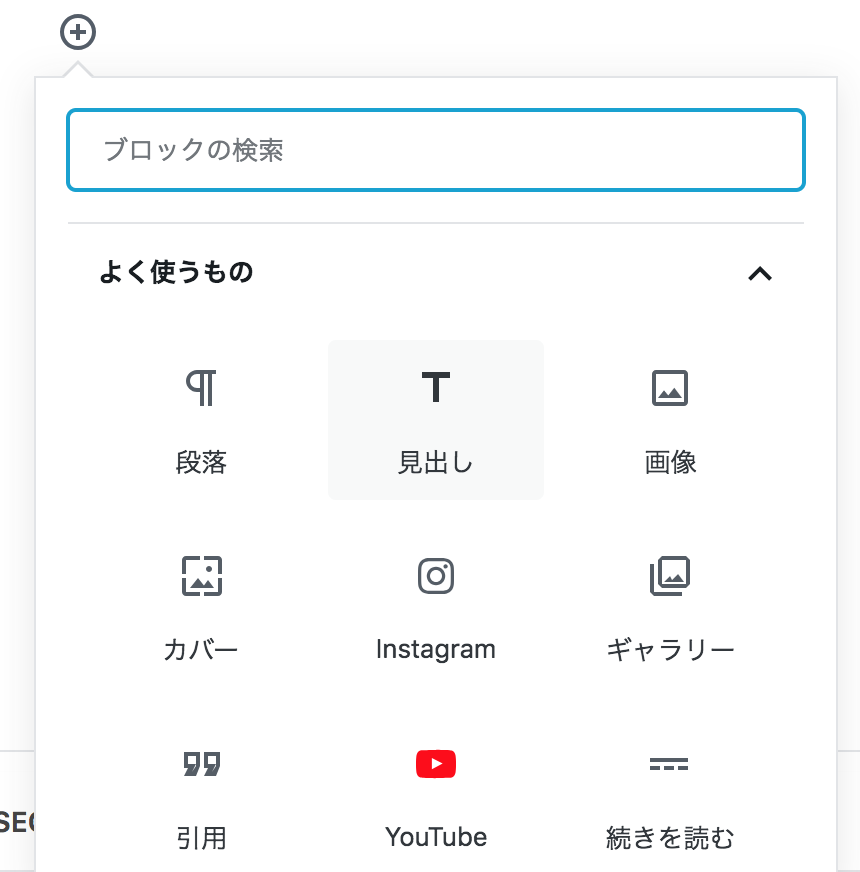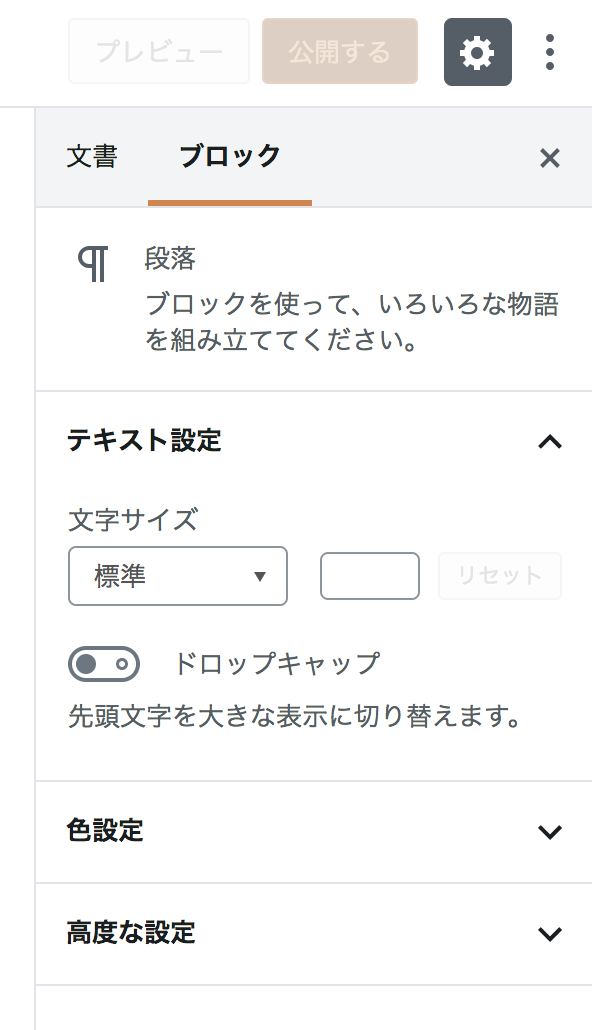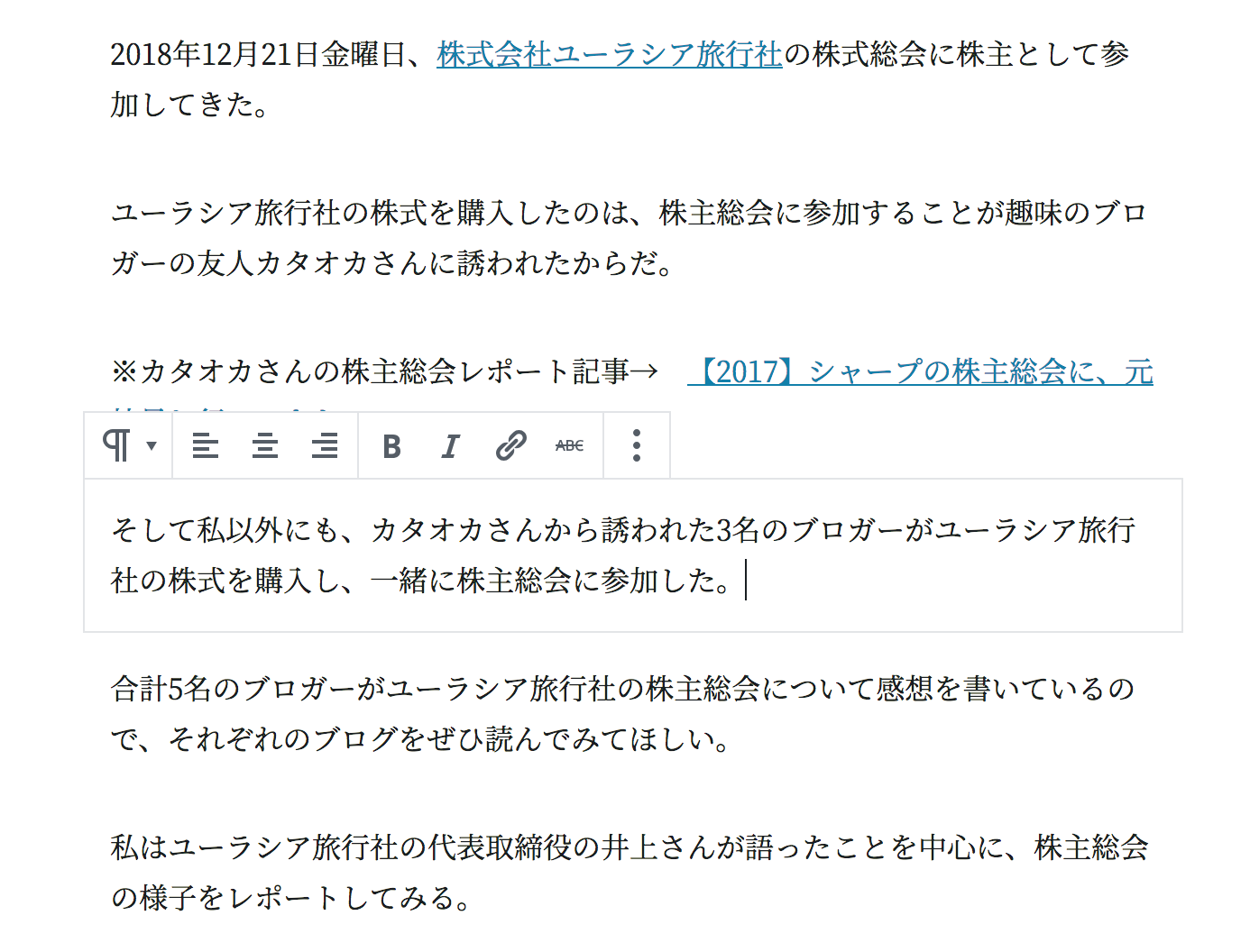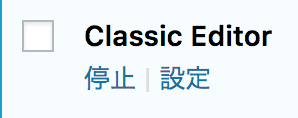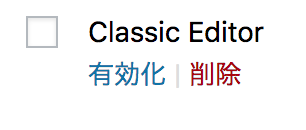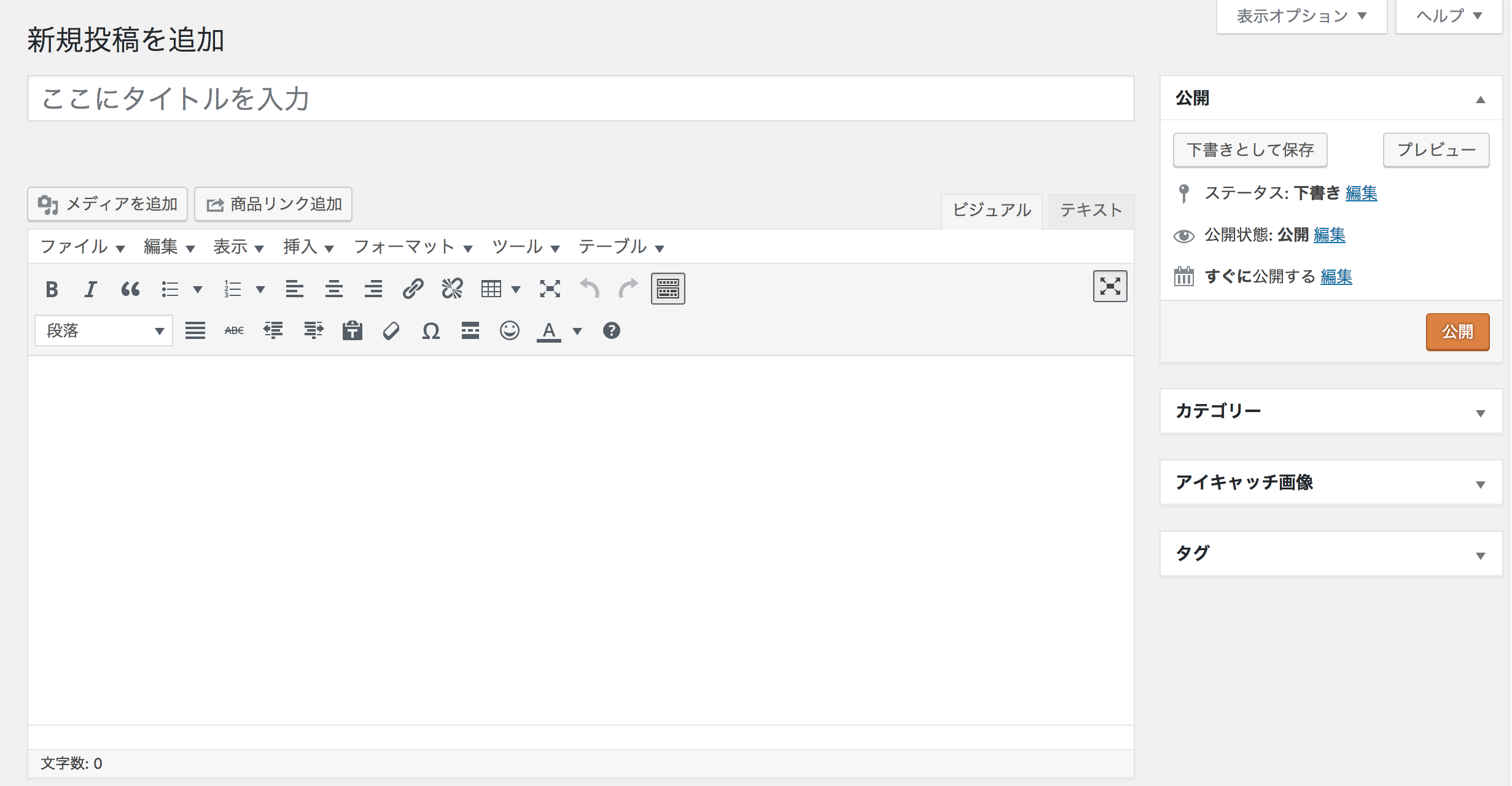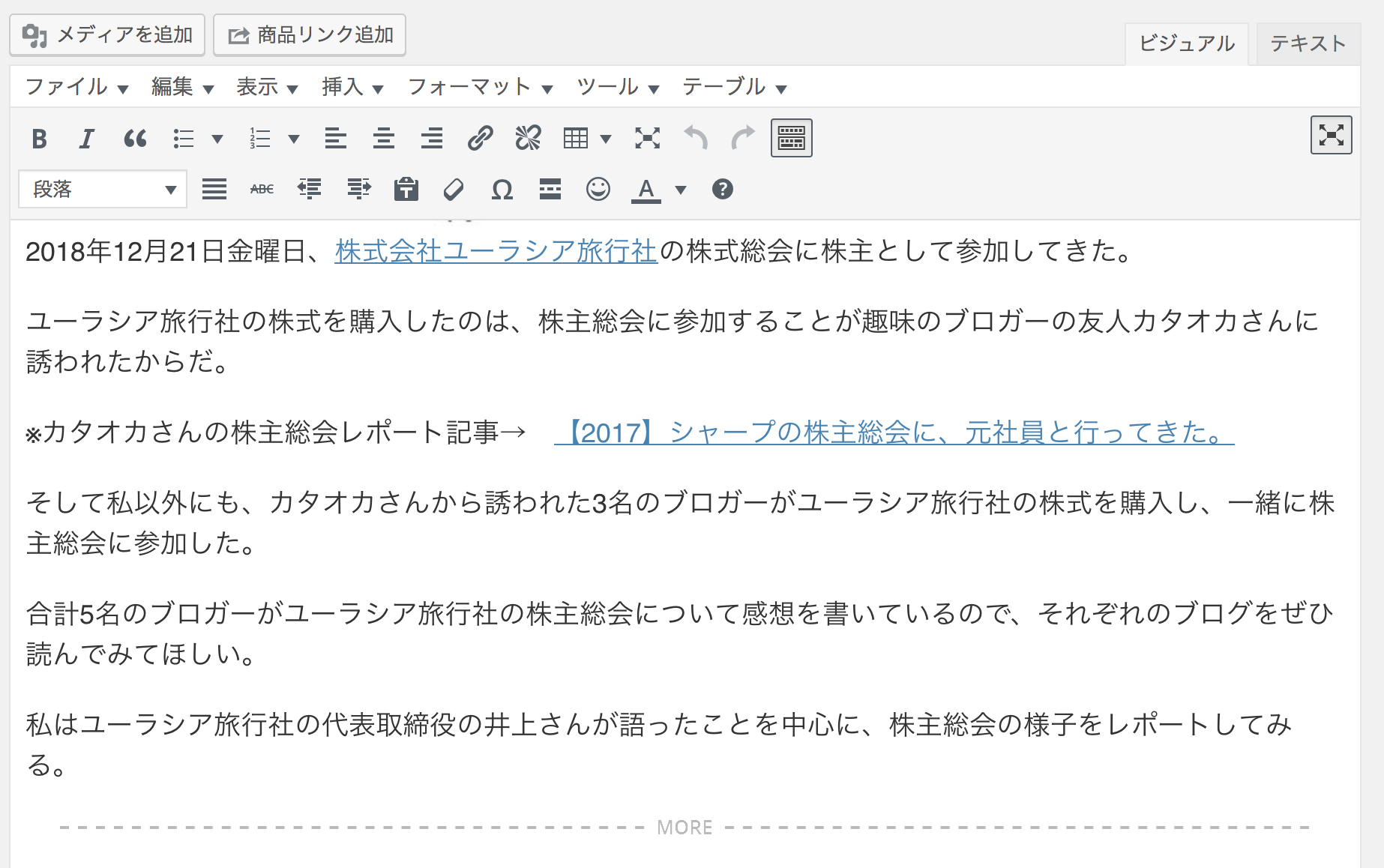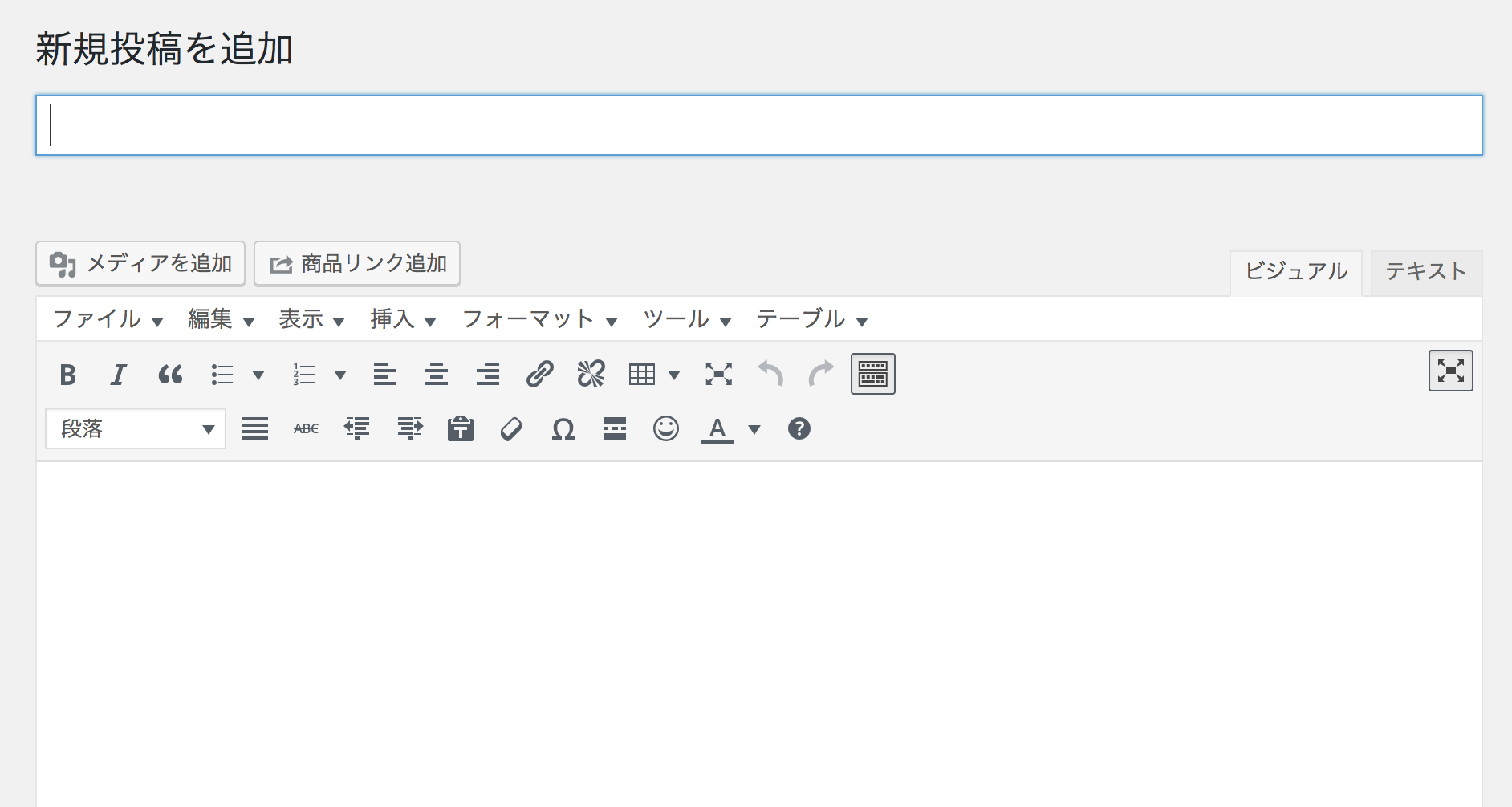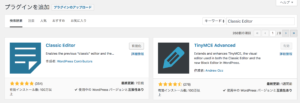あなたはWordPressを5.0にアップデートしたら、投稿画面がブロック形式に変わってしまって困っていませんか?
私は困っています!笑
今まで使い慣れたWordPressの投稿画面から大きく変わってしまったので、使いづらくて大変です…
そこで今まで使ってきた投稿画面を使う方法を見つけたので、同じような悩みを抱えているみなさんに共有します。
WordPress5.0「Bebo」にアップデートしたら投稿画面が変わった
WordPressを久しぶりに開いたら、「新しいアップデートがあります」との表示が。
セキュリティ上、アップデートはすぐにやった方がいいので(不具合が起きることもあるけど)、すぐにアップデートしました。
すると、WordPressが5.0「Bebo」に変わりました。
そして、投稿画面がブロックエディタ「Gutenberg」に。
ブロックエディタは一段落ごとがブロック状になっていて、それぞれに文章を挿入したり、画像や動画を挿入する仕組み。
投稿画面の右端の項目も変わっています。
たしかに、今っぽくてお洒落かもしれないですが。
でも、昔ながらのWordPressの記事作成に慣れた人にとっては、とても使いづらいです!
とりあえず、一つの記事はこのブロックエディタのまま書いてみたけど、時間がいつもの二倍以上かかってしまいました。
そこで、WordPress5.0のアップデートをダウングレードせずに、投稿画面を元に戻す方法を探してみました。
すぐに見つかったのが「クラシックエディター」というプラグイン。
クラシックエディターClassic Editor
プラグインClassic Editorを使うと、WordPressの記事執筆画面が元に戻ります。
まずは、「プラグインを追加」から「Classic Editor」を検索します。
そして、インストールして有効化しましょう。
たったこれだけでWordPressの投稿画面が元に戻ります。
もし、「やっぱりブロックエディタが使いたいなぁ」と思ったら、プラグインを停止させればOK。
再びクラシックエディターを使いたくなったら、有効化させればOK。
※ただし、プラグインの干渉など不具合が生じるリスクがありますので、WordPressの操作はご自身の責任で行ってください
このクラシックエディターはいろんな人が使っているプラグインですが、どんなプラグインでも使用しているプラグインの組み合わせによってはエラーが起きることがあります。
ちなみに、私はなにも問題なくインストールできて、有効化しても大丈夫でした。
以前の投稿画面が使いやすい
クラシックエディターを有効化させると、ワードプレスの投稿画面が昔ながらの状態に戻りました。
この投稿画面は見慣れた画面ですね!
最初に紹介した記事執筆画面も、こちらの表示のほうがしっくりきます。
加えて、私のブログではブロックエディタでは、「続きを読む」のコードが正しく作動しませんでした。
プラグイン「クラシックエディター」をインストールして有効化させて、記事を編集したところ、続きを読むが正しく作動しました。
これは私のブログのいろんなカスタマイズの影響だと思いますが、もしWordPress5.0にアップデートしたブログで誤作動が起きている場合には、一度クラシックエディターを試してみてもいいかもしれません。
クラシックエディターを使えば、WordPressの使い慣れた投稿画面を使ってブログを更新できますよ。
まとめ
WordPressを5.0にアップデートしたら、投稿画面がブロックエディタに変わって使いづらくなりました。
そこで、Classic Editorというプラグインをインストールして有効化させて、元の投稿画面に戻しました。
もし私と同じようにWordPressのアップデートで投稿画面が使いづらく感じている人がいたら、ぜひクラシックエディターを試してみてください。
※ただし、WordPressのプラグインは使っているプラグインやサーバーによって、誤作動を起こすことがあるのでご使用は自己責任でお願いします